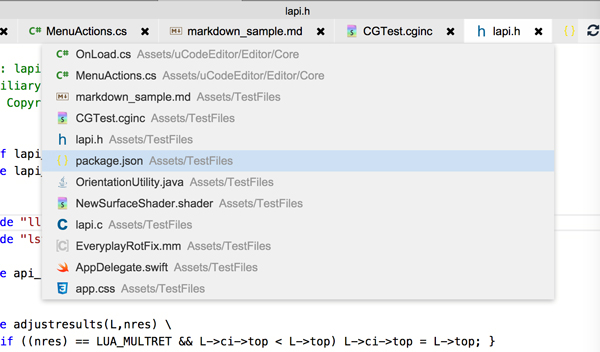Editor Features - uCodeEditor
Open uCodeEditor
Two ways can do this:
- Via menu Tools -> uCodeEditor -> uCodeEditor
- Open any script files will open uCodeEditor if it’s not opened
Multiple Windows
Use New Window command or click the New Window menu item in more drop down menu in MainUI.
Open File In uCodeEditor
In addition to double click a script file in Project window, below action will open file in uCodeEditor:
- Via right-click dropdown context menu item
Open in uCodeEditorin Project window - Double click the script references in Componment inside Inspector
- Click the
Open...button in Inspector - Use
Go to File...command to open a file - Use
Open File...command to oepn a file
Command Palette
Command Palette provides access to many commands. From here, you have acess for most of functionalities of uCodeEditor. Press F1 will open Command Palette.
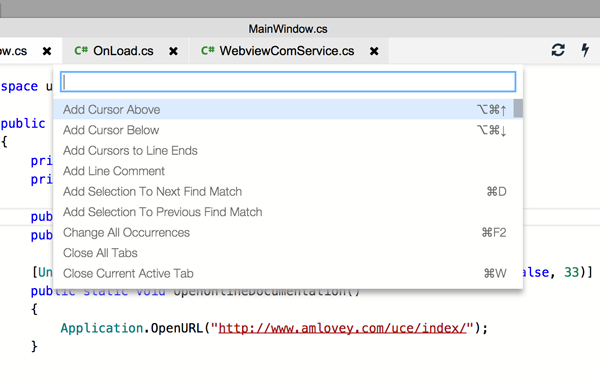
Go To File
Two way can open the Go To File dialog:
- Press
⌘;on macOS orCtrl+;on window - Press
F1to open Command Palette and execute the commandGo To File
An then select one of the drop down item and will the file directly.
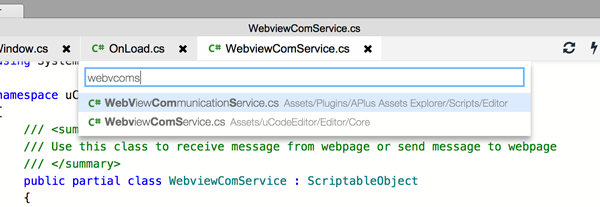
Button Actions
As below image show, the buttons from left to right are:
- Refresh: Sync with Project, it will save all files and trigger a recompile. Shortcut is
⌘Ron macOS andCtrl+Ron Windows - Thunder: Open Command Palette. Shortcut is
F1 - Save: Save current opened document. Shortcut is
⌘Kon macOS andCtrl+Kon Windows - More: Click will open drop down menu, and for the menu items:
- New File: Create new document. Shortcut is
⌘Ton macOS andCtrl+Ton Windows - New Window: Create new window.
- Ping: Ping current opened document in Unity Project window. Shortcut is
⌘Lon macOS andCtrl+Lon Windows - Close Tab: Close current opened document. Shortcut is
⌘Won macOS andCtrl+Won Windows - Close All Tab: Close all tabs in tablist
- Save All: Save all documents which has changes
- Settings…: Open Settings Window Dialog
- About: Show about information and version
- New File: Create new document. Shortcut is
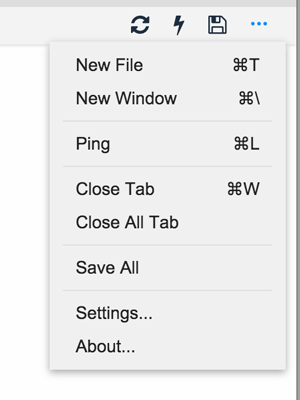
Minimap
A Minimap (outline view) gives you a high level overview of your source code which is very useful for quick navigation and code understanding.
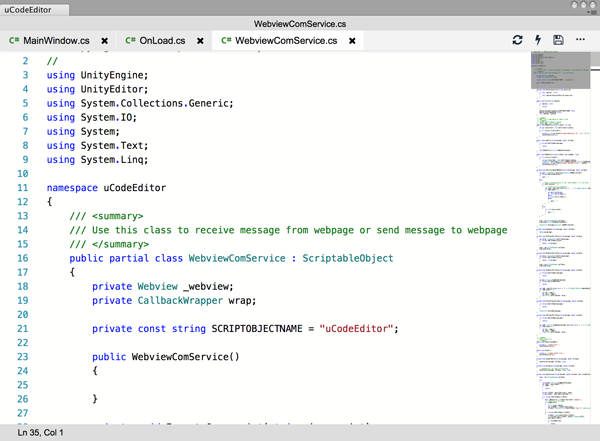
Indent Guides
The image below shows indentation guides (vertical lines) which help you quickly see matching indent levels.
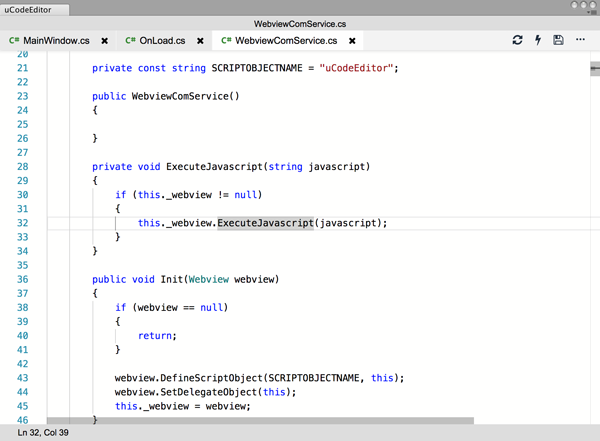
Folding
Move mouse to the area close to line numbers, Folding outline will show. We can click icon to fold/unfold content of code.
Region
uCode also supports region for C# and Shaderlab.
- C#: using
#region/#endregion - Shaderlab: using
//region///endregionor//#region///#endregion
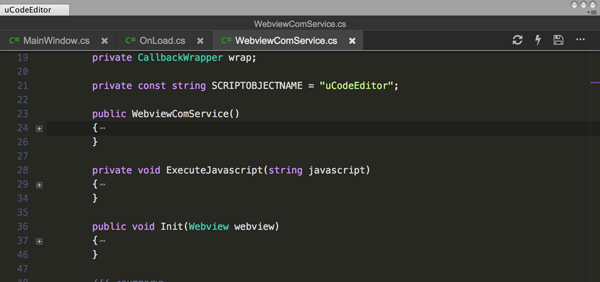
Markdown Preview
Two ways to preview markdown:
- Execute
Toggle Markdown Previewcommand - Click the
Eyeicon at the right side of status bar
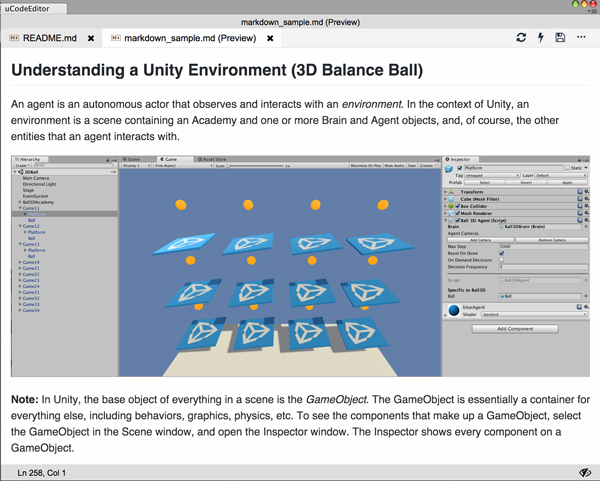
Tabs Navigation
Currently we can navigate to a tab item by using shortcuts only. The shortcut is ⌘Tab or ⇧⌘Tab macOS and CTRL + F11 or CTRL + SHIFT + F11 on Windows. The shortcuts are not support customization for now.